Màn hình MT4 được kết cấu chủ yếu từ thanh menu – có thể sử dụng nhiều chức năng, bảng giá có thể hiển thị giá hoặc đặt lệnh, cửa sổ dịch chuyển – chứa nhiều chỉ số kỹ thuật, terminal – có thể kiểm tra số dư tài khoản hoặc tình trạng lệnh và cuối cùng là cửa sổ biểu đồ.

Menu: là khung có thể sử dụng các chức năng chính như thay đổi phương pháp hiển thị biểu đồ, cài đặt hay thực hiện giao dịch tự động.
Bảng giá: là khung hiển thị các cặp tiền tệ có thể giao dịch hoặc giá mua bán (BID: giá bán, ASK: giá mua). Bạn cũng có thể hiển thị biểu đồ tick bằng cách chọn tab “biểu đồ tick”.
Cửa sổ dịch chuyển: là khung hiển thị tài khoản, chỉ số, EA, scripts. Bạn cũng có thể di chuyển đến trang chủ của XM hoặc trang của tôi. Trong tab “danh mục ưu thích” ở cuối cửa sổ, bạn có thể đăng ký các công cụ thường xuyên sử dụng.
Terminal: là khung hiển thị số dư tài khoản, lệnh đang giao dịch, lịch sử giao dịch, hôp thư,…
Hiển thị biểu đồ: là khung có thể hiển thi 1 hoặc nhiều biểu đồ.
Thanh menu

Khung của thanh menu được chia làm 2 nhóm chính trên màn hình MT4, nhóm “tập tin ~ trợ giúp”, nhóm còn lại là “nhóm biểu tượng”.
Bạn có thể thực hiện các thao tác từ thanh menu này khi muốn đăng nhập MT4, cài đặt MT4, thay đổi hiển thị biểu đồ hoặc khởi động giao dịch tự động.
Tuy nhiên, chỉ cần nhớ tối thiểu 3 chức năng chính “đăng nhập MT4”, “bổ sung hoặc thay đổi cách hiển thị biểu đồ”, đặt lệnh” là không vấn đề gì.
Đăng nhập đến MT4
Khi đăng nhập MT4, bạn cũng có thể đăng nhập đến tài khoản khác từ “tap tin” → “dang nhap vao tai khoan giao dich khac”.
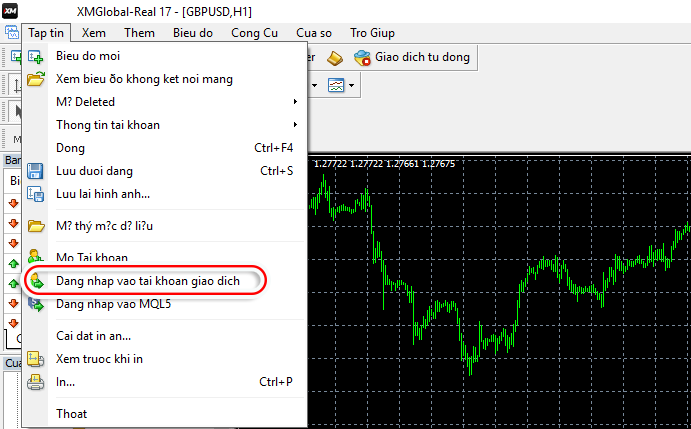
Bổ sung/thay đổi cách hiển biểu đồ
Bạn có thể hiển thị biểu đồ mới bằng cách nhấp chuột vào “biểu tượng +” đang hiển thị dưới “tap tin” → chọn cặp tiền tệ mong muốn.
Trường hợp cặp tiền tệ mong muốn, bạn có thể hiển thị tát cả các cặp tiền tệ bằng cách nhấp chuột phải lên màn hình bảng giá → xem tất cả.
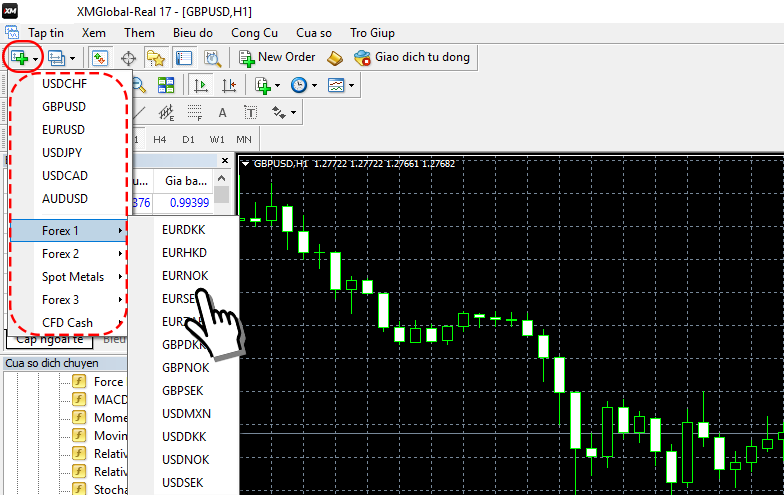
Bạn có thể chọn khung thời gian mong muốn bằng cách nhấp chuột chọn “M1 ~ MN” trên màn hình. (M1=1 phút, H1=1 giờ, D1=1 ngày, W1=1 tuần)
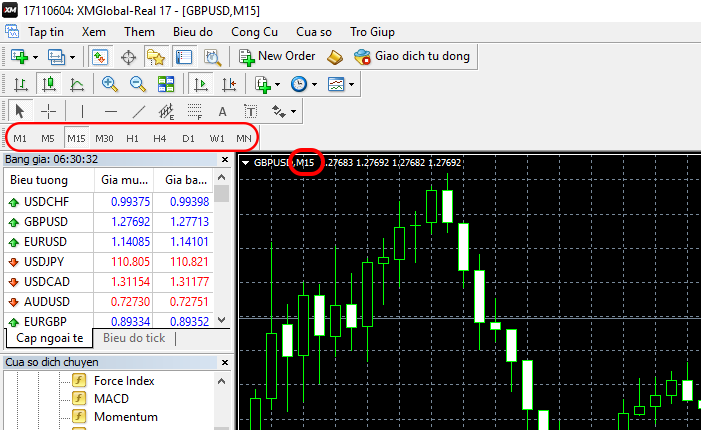
Đặt lệnh mới
Bạn có thể hiển thị đặt lệnh bằng cách nhấp chuột lên biểu đồ cặp tiền tệ muốn đặt lệnh → chọn “đặt lệnh mới” ở thanh menu trên màn hình MT4.

Hiển thị bảng giá
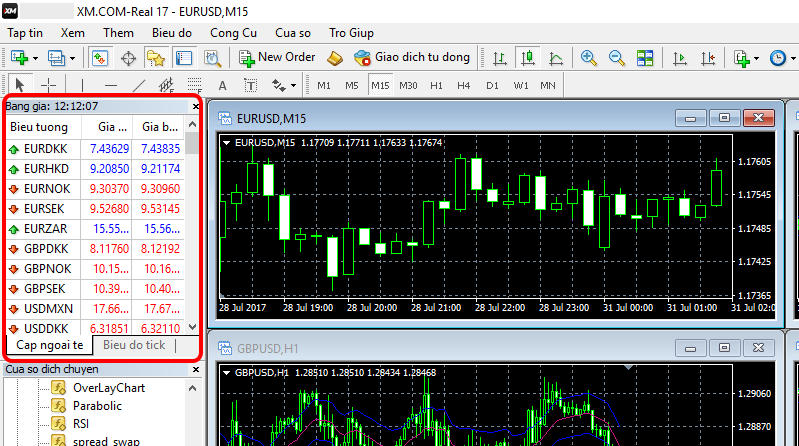
Là màn hình hiển thị bảng giá được hiển thị ở góc trên bên trái màn hình MT4. Bạn có thể kiểm tra danh sách giá của mỗi cặp tiền tệ hoặc kiểm tra spread, swap point từ thông số kỹ thuật của mỗi cặp tiền tệ.
Khi muốn kiểm tra swap point hoặc thời gian giao dịch sản phẩm CFD, bạn nhấp chuột phải lên mỗi mệnh giá từ bảng giá → chọn thông số kỹ thuật.
Ngoài ra, khi muốn hiển thị biểu đồ mới, nhấp chuột phải lên màn hình hiển thị bảng giá → chọn “Xem tất cả”.
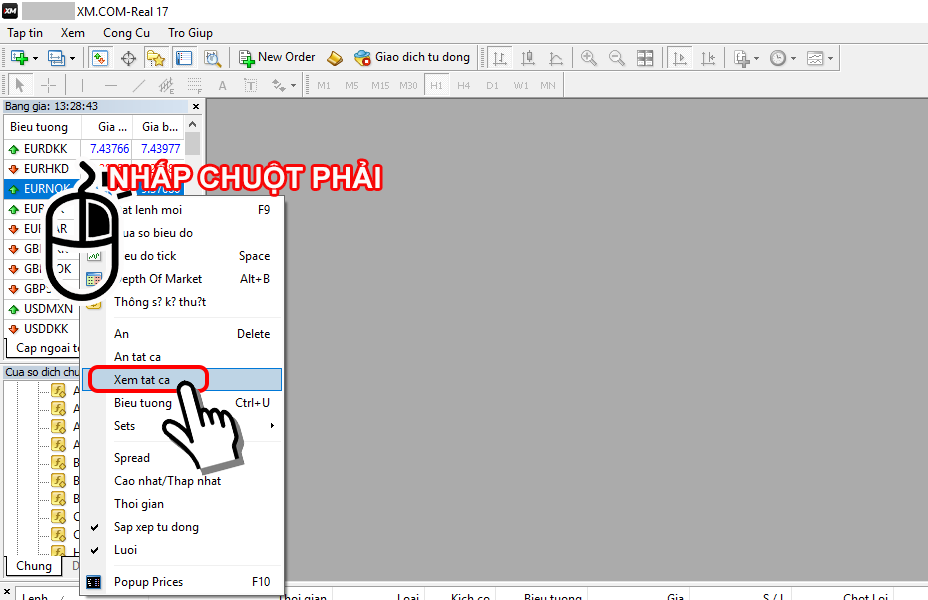
Cửa sổ dịch chuyển

Cửa sổ dịch chuyển là khung được hiển thị góc trái phía dưới màn hình MT4. Tại cửa sổ dịch chuyển, bạn có thể bổ sung chỉ số lên biểu đồ, chuyển đôi tài khoản đã đăng nhập.
Trong khung cửa sổ dịch chuyển của MT4, 4 mục chính được hiển thị là “tài khoản”, “chỉ số”, “EA”, “Scripts”, tuy nhiên bạn chỉ cần nhớ tối thiểu mục “tài khoản” và “chỉ số” là không vấn đề gì.
Tài khoản
Tài khoản đã đăng nhập đến bây giờ được lưu lại tại mục “tài khoản”. Bạn có thể đăng nhập lại từ tài khoản này đến tài khoản khác dễ dàng bằng cách nhấp đúp chuột vào ID tài khoản.
Chỉ số
Chỉ số là chỉ dẫn có thể phân tích trên biểu đồ. MT4 của XM, đã cài đặt sẵn 50 loại chỉ số từ ban đầu. Bạn có thể áp dụng chỉ số tùy thích lên biểu đồ.
Expert AdvisorĐược viết tắt là EA, có thể khởi động chương trình giao dịch tự động. MT4 ở chế độ tiêu chuẩn cũng gắn sẵn chức năng giao dịch tự động MT4 nhưng để bắt đầu giao dịch tự đôngk, bạn cần mua và thiết lập EA có thành tích ứng dụng tốt vào MT4.
Scipts Expert Advisor (EA) hoạt động tự động, Scipts chỉ có thể chạy chương trình 1 lần. Về cơ bản, người mới bắt đầu không thể sử dụng.Bằng cách chọn chỉ số mong muốn từ “chỉ số”, kéo thả đến biểu đồ muốn áp dụng, bạn sẽ hiển thị được chỉ số lên biểu đồ.
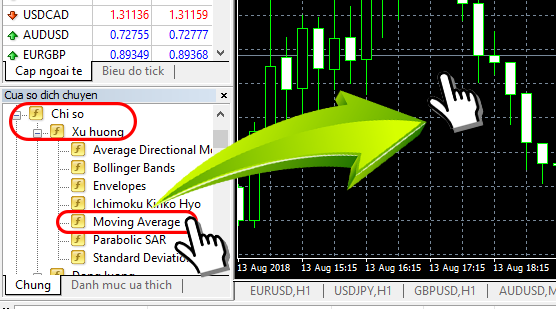
4. Terminal

Là khung được hiển thị ở dưới màn hình MT4. Ở terminal, bạn có thể kiểm tra số dư tài khoản, danh sách giao dịch và lịch sử giao dịch. Việc đóng lệnh cũng có thể thực hiện từ màn hình terminal, vì vậy khung này có vai trò rất quan trọng.
Trường hợp nếu bạn lỡ bấm tắt khung terminal, bạn có thể hiển thị lại bằng cách nhấp chuột chọn “Xem” trên thanh menu → “thông tin giao dịch.
Hiển thị màn hình đóng lệnh
Có thể hiển thị màn hình “đóng lệnh” bằng cách nhấp đúp chuột vào lệnh muốn đóng từ tab giao dịch của terminal.
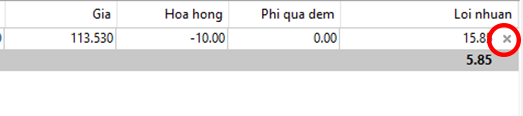
Bằng cách nhấp chuột vào nút “Đóng” trên màn hình đặt lệnh, bạn có thể đóng lệnh thị trường (đóng tức thì tại tỷ giá đang hiển thị).
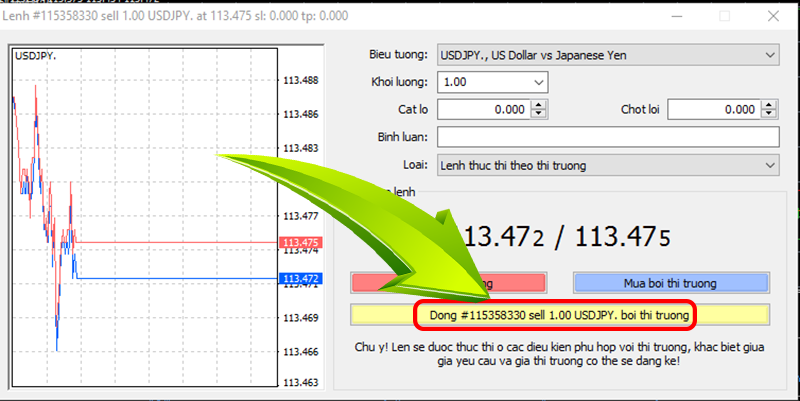
5. Biểu đồ
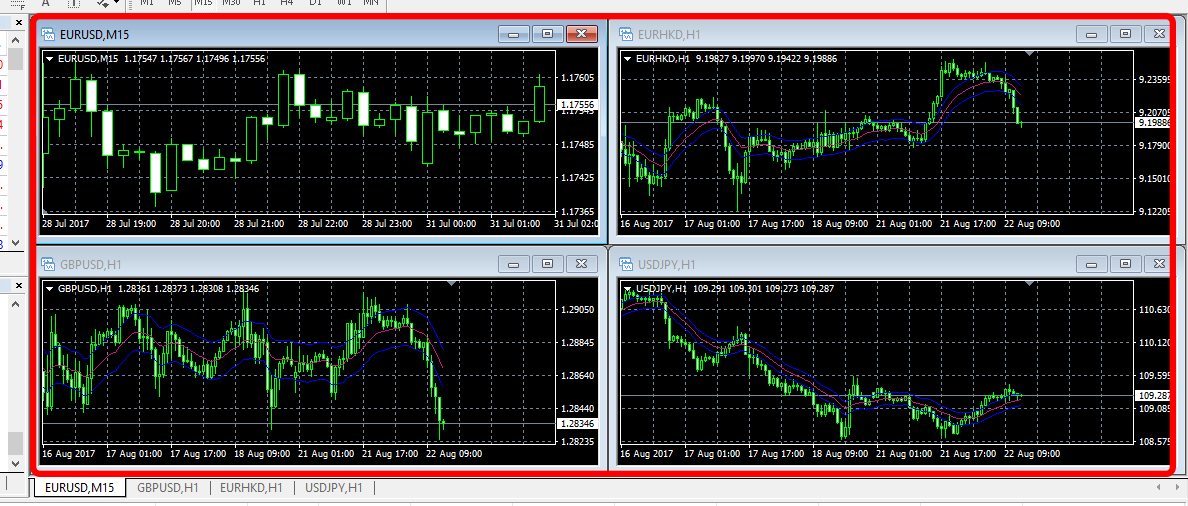
Là khung chiếm diện tích lớn nhất màn hình MT4. Không chỉ hiển thị biểu đồ của 1 cặp tiền tệ, mà bạn có thể hiển thị nhiều biểu đồ của nhiều cặp tiền tệ.
Tuy nhiên, chỉ nên hiển thị những biểu đồ của cặp tiền tệ thường xuyên sử dung.
Để biểu đồ được sắp xếp thành hàng, nhấp chuột chọn biểu tượng “sắp xếp lại cửa sổ theo dạng gạch không chồng lẫn lên nhau” từ thanh công cụ trên màn hình MT4.
